Hybrid image (HFS+/ISO/UDF): This disk image is a combination of disk image formats and can be used with different file system standards, such as HFS, ISO and UDF. Click Save, then click Done. Disk Utility creates the disk image file where you saved it in the Finder and mounts its disk icon on your desktop and in the Finder sidebar. Smart Disk Mounter 1.53 for Mac can be downloaded from our website for free. The application's installer is commonly called install.pkg. This free software for Mac OS X is an intellectual property of KEOS CO, LTD. The application lies within System Tools, more precisely Remote Computing. The most popular version among the application users is 1.5.
Disk Utility User Guide
You can restore a disk image to a disk. To do this, you first need to erase the disk. If the disk image has multiple partitions, you must restore each partition individually.
Download Bootable Mac Os Disk
Restore a disk image with a single volume to a disk
In the Disk Utility app on your Mac, select the volume that you want to restore in the sidebar, then click the Restore button .
This is the volume that is erased and becomes the exact copy.
Click the Restore pop-up menu, then choose the volume you want to copy.
If you’re restoring from a disk image, click the Image button, then navigate to that disk image.
Click Restore.
Restore a disk image with multiple volumes to a disk

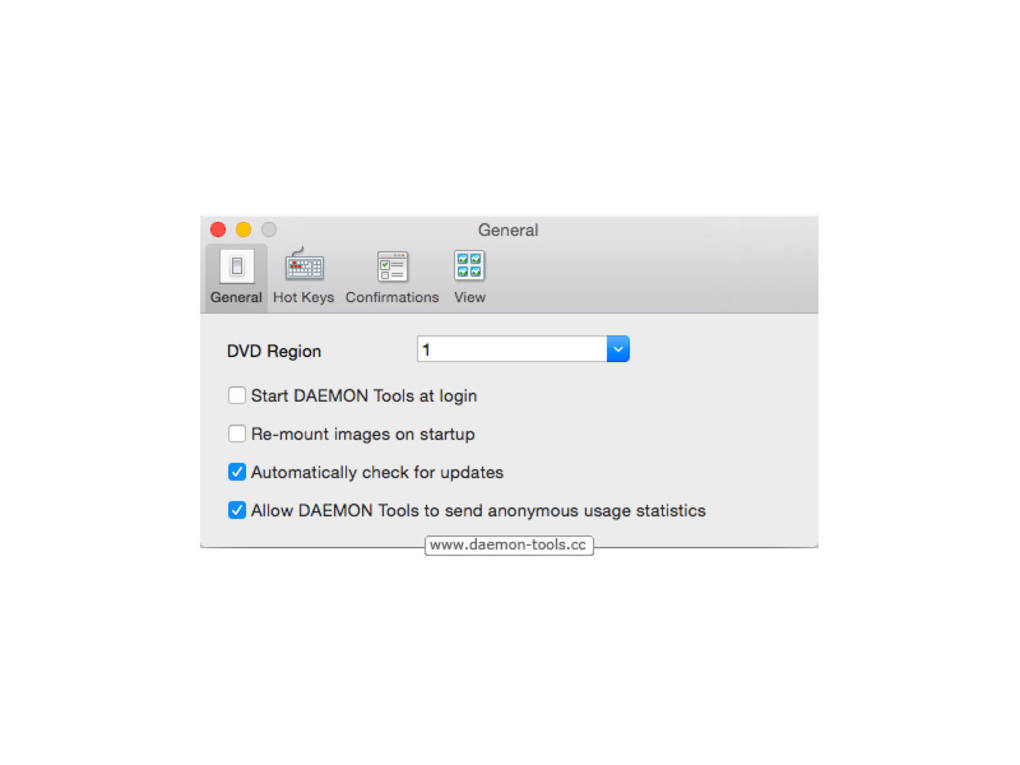
Disk Image Mounter Mac Os X Download

To restore a disk image with multiple volumes to a disk, you must partition the destination disk, then restore each volume individually.
Mac Os X Disk Image
In the Finder on your Mac, double-click the disk image to open it.
The disk image’s volumes appear as disks in the Finder.
In the Disk Utility app, select the disk in the sidebar, click the Partition button , then partition the destination disk.
The destination disk must have as many partitions as the disk image, and each of the disk’s partitions must be at least as large as the corresponding partition in the disk image. See Partition a physical disk in Disk Utility on Mac.
In the sidebar, select the volume that you want to restore, then click the Restore button .
This is the volume that is erased and becomes the exact copy.
Do one of the following:
Restore from a volume: Click the “Restore from” pop-up menu, then choose the volume you want to copy.
Restore from a disk image: Click Image, choose the disk image you want to copy, then click Open.
Click Restore.
Repeat steps 3–5 for each remaining partition.