- Download Cisco Anyconnect Secure Mobility Client Windows
- Cisco Anyconnect Mac Os Client
- Cisco Anyconnect Secure Mobility Client Mac
- The Cisco AnyConnect Secure Mobility Client download for Mac provides you security so that you see your network anytime anywhere, access a holistic view of the user and device behavior and best in class threat protection. Cisco Anyconnect Client Package has a minimalistic interface and requires only 28 MB storage space.
- Cisco AnyConnect Secure Mobility Client download. No matter what platform you use, be it Mac OS X, Windows, iOS, Linux, or Android, it is available on it.
- Install the VPN client. Download the Cisco AnyConnect installer for Mac. Double-click the InstallAnyConnect.pkg file to start the Cisco AnyConnect Installer wizard. When the Welcome window displays, click Continue. Select your hard drive as the destination where you want to install Cisco AnyConnect and then click Continue.
We don't have any change log information yet for version 4.8.03052 of Cisco AnyConnect Secure Mobility Client. Sometimes publishers take a little while to make this information available, so please check back in a few days to see if it has been updated.
Virtual Private Network (VPN) is a convenient way to access network-restricted resources on the campus network that would otherwise be unavailable from off campus. In some countries, access to the University’s VPN service may be limited or restricted. To connect to the BU VPN you'll need to install the Cisco AnyConnect Secure Mobility Client. For Medical Campus resource access, please see the BUMC VPN instructions.
Note: We no longer support built-in VPN programs on Mac or Windows, as they are incompatible with the Two-Factor VPN.
Mac OS X (10.12 and higher)
Goto https://vpn.bu.edu and login with your BU username and Kerberos password
Wait for the download link to appear (this will take a VERY LONG time for the page to fully load, especially on Chrome, this is a known issue and we suggest trying a different browser like Firefox or Safari first) and click 'Download for macOS'
Once the file is completely downloaded, click open the .dmg file, it will automatically mount on your desktop as a disk named AnyConnect VPN 4.7.01076. Open this disk and launch the installer called Anyconnect-macos-4.7.01076-core-vpn-webdeploy-k9.dmg. The installer will require that you have administrative access to the machine.
Ensure that you have an active network connection. You must have an active network connection in order for the VPN client to connect.
Launch the Cisco AnyConnect Client, which is located in /Applications/Cisco.
In the connect to: field enter : vpn.bu.edu
- Next, click Select. The client will connect, and you will be prompted for your BU login name
and Kerberos password. - You may close the window, but not quit the application for the duration of your session. When you have finished using the connection, click Disconnect in the top right menu bar.
Windows (10, 8.1, 8 , 7)
Goto https://vpn.bu.edu and login with your BU username and Kerberos password
Wait for the download link to appear (this may take some time for the page to fully load) and click 'Download for Windows'
Once the file is completely downloaded, click open the .exe file, to launch the installer called anyconnect-win-4.7.01076-core-vpn-webdeploy-k9.exe. The installer will require that you have administrative access to the machine.
After the installation is complete, you should restart your computer — especially if you are upgrading from an older version of the AnyConnect Secure Mobility Client.
Ensure that you have an active network connection. You must have an active network connection in order for the VPN client to connect.
Launch the Cisco AnyConnect Client, which is located in Start > All Programs > Cisco > Cisco AnyConnect Secure Mobility Client.
In the VPN: field enter : vpn.bu.edu
Next, click Connect. The client will connect, and you will be prompted for your BU login name and Kerberos password.
Download Cisco Anyconnect Secure Mobility Client Windows
You may close the window, but not quit the application for the duration of your session. When you have finished using the connection, click on the icon in the bottom left menu bar then click Disconnect.
iOS Device (iPhone, iPad)
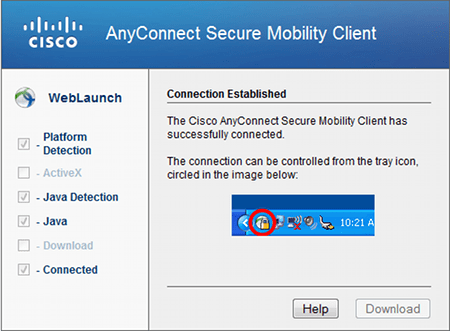
- Download the Cisco AnyConnect Secure Mobility Client from the App Store on your iPhone.
- Once the application is installed, run the client to set up a connection. Click Add VPN Connection, use the following information when prompted, and then click Save.
- Description: BU VPN
- Server Address: vpn.bu.edu
- NetworkRoaming: ON
- Certificate: Automatic
- Connecton Demand : OFF
- Next, slide the AnyConnect VPN from OFF to ON and then use your BU login name and Kerberos password to log in.
Cisco Anyconnect Mac Os Client
Android Device (4.0 and above)
Cisco Anyconnect Secure Mobility Client Mac
- Download the Cisco AnyConnect Secure Mobility Client from the Google Play Store on the Android Device.
- Once the application is installed, run the client to set up a connection. Click Add VPN Connection, use the following information when prompted, and then click Done.
- Description: BU VPN
- Server Address: vpn.bu.edu
- Certificate: Automatic
- Next, click the AnyConnect VPN on the main page and then use your BU login name and Kerberos password to log in.